介绍
概述
如果计划部署虚拟桌面而不是物理桌面,则在创建Windows系统映像时必须考虑的因素有很大不同:
- 物理桌面–物理计算机上的资源使用情况仅影响正在使用该计算机的用户。物理计算机上的操作系统确定资源是否可用。一次性操作仅在第一次执行时才对用户产生影响,因为计算机从不刷新。例如,用户通常在首次登录时会获得一个新的用户配置文件,并且他们在以后的所有登录中继续使用该相同的配置文件。
- 虚拟桌面–相反,在虚拟环境中,来宾操作系统的行为就好像它具有对CPU内核的独占访问权,但实际上,内核在2到8个虚拟机之间共享。使用非永久性VM或用户配置文件时,仅用户运行一次的操作可以在用户每次登录时运行。
因此,对于虚拟桌面,必须在基本映像中配置一次性系统操作,并且必须在默认用户配置文件中配置一次性用户操作。此外,为了达到更高的整合率,提高主办单上的虚拟机数量的VMware vSphere ®主机,VMware建议关闭不需要的功能。
JMP下一代桌面和应用程序交付平台
JMP(明显的跳跃),它代表刚刚在时间管理平台,代表了能力VMware的地平线® 7企业版,在一个灵活的,快速的,和个性化的方式提供刚刚在时间桌面和应用程序。JMP由以下VMware技术组成:
•VMware Instant Clone技术可用于快速桌面和RDSH设置
• VMware App Volumes ™, 用于实时交付应用程序
• VMware Dynamic Environment Manager ™, 用于上下文策略管理
JMP允许台式机或RDSH服务器的组件以集中的方式独立地分离和管理,但可以根据需要进行重组,以在需要时提供个性化的用户工作区。本地部署和基于云的Horizon部署均支持JMP,无论部署拓扑如何,JMP都可提供统一且一致的管理平台。JMP方法具有几个主要优点,包括简化的桌面和RDSH映像管理,更快的应用程序交付和维护,以及无需管理“完全持久”的桌面。
注意:仅当您要使用JMP组件时,才需要安装该组件。同样,仅当您计划将映像用于VMware Horizon桌面或应用程序池时,才需要安装Horizon Agent。
本指南的目的
为虚拟桌面创建优化的Windows映像提供了创建优化的映像的分步过程。这些过程包括创建VM,安装和配置Windows操作系统,优化OS以及安装桌面池部署所需的各种VMware代理。
重要提示:本指南中的过程是顺序的,并且是相互依存的,因此请确保在继续下一章之前完成每一章中的每个过程。
目标听众
本指南适用于IT管理员和产品评估谁是熟悉VMware vSphere和VMware vCenter服务器®。假定您熟悉虚拟环境中的网络和存储,Active Directory,身份管理和目录服务。了解其他技术(例如Horizon)也很有帮助。
优化图像的优势
优化黄金形象非常值得花费时间和精力。节省的款项在各个方面都得到了回报。
节省初始部署时间
通过修剪映像,可以将所需的磁盘空间减少多达80%,这意味着可以大大减少创建桌面池所需的时间(速度最多可以提高3倍)。
默认情况下,Windows会在闲置10分钟后生成本机映像并执行磁盘清理操作,这可能会使用一个完整的核心长达一个小时。部署大型池时,这意味着群集可能在部署后的一个小时内无法使用。但是,通过图像优化,该过程可以减少到30秒。
节省用户登录时间
当用户登录时,用于创建标准用户配置文件的部分登录时间可能需要30秒钟,但是如果进行了优化,则可以将这部分登录时间减少到2.5-8.5秒。
主机内存节省
默认部署最多可以使用2 GB的活动内存,但是通过优化,可以显着减少内存需求(最多减少50%)。
节省主机CPU
优化的部署可以减少多达40%的CPU使用率,从而使物理vSphere主机上的VM密度最多增加40%。
存储和IOPS节省
由于前面提到的磁盘空间节省,因此您还可以实现缓存使用方面的改进。禁用不需要的功能并压缩OS文件意味着较大部分可以容纳在缓存中,这可以将所需的IOPS数量减少多达250%。
经过测试的操作系统
已使用本指南中包含的步骤对以下操作系统进行了测试。下表显示了我们在测试中获得的示例大小和登录持续时间。
只有经过测试的64位操作系统,以及列出了相应64位版本的任何32位操作系统,都应以相同的方式工作。截至2020年9月初,所有操作系统都经过了所有可用更新的测试。有关受支持的Windows 10操作系统的完整列表,请参见VMware知识库文章Horizon Agent在Horizon Agent上受支持的Windows 10版本,包括所有VDI克隆(完整克隆,即时Horizon 7上的克隆和链接克隆)(2149393)。
注意:本指南中的大多数屏幕截图均来自Windows 102009。如果您使用的操作系统版本不同,则某些屏幕可能看起来略有不同,但总的来说它们是非常相似的。
重要说明: 使用具有Microsoft Windows批量许可证密钥的OS版本,该版本使用密钥管理服务(KMS)。KMS将每个激活的克隆视为具有新颁发的许可证的计算机。在生产环境中,必须激活Windows。在评估环境中,您可以创建VM并登录,而无需激活Windows。
| 操作系统 | 版本 | 建造 | 版 | 建筑学 | 已用空间 | 新配置文件创建期限 |
|---|---|---|---|---|---|---|
| Windows 10 | 1607 | 14393.3930(2020-09-08) | LTSB * | x64的 | 5.14 GB | 6秒 |
| Windows 10 | 1709 | 16299.2107 (2020-09-08) | 教育 | x64的 | 5.33 GB | 4.5秒 |
| Windows 10 | 1709 | 16299.2107(2020-09-08) | 企业 | x64的 | 5.35 GB | 4.5秒 |
| Windows 10 | 1803 | 17134.1726 (2020-09-08) | 教育 | x64的 | 5.31 GB | 6.5秒 |
| Windows 10 | 1803 | 17134.1726(2020-09-08) | 企业 | x64的 | 5.30 GB | 6.5秒 |
| Windows 10 | 1809 ** | 17763.1457 (2020-09-08) | 教育 | x64的 | 5.73 GB | 7秒 |
| Windows 10 | 1809 ** | 17763.1457 (2020-09-08) | 企业 | x64的 | 5.74 GB | 7秒 |
| Windows 10 | 1809 ** | 17763.1457 (2020-09-08) | LTSC * | x64的 | 5.55 GB | 4.5秒 |
| Windows 10 | 1809 ** | 17763.1457 (2020-09-08) | 专业的 | x64的 | 5.47 GB | 7秒 |
| Windows 10 | 1903 ** | 18362.1082 (2020-09-08) | 教育 | x64的 | 7.02 GB | 9.5秒 |
| Windows 10 | 1903 ** | 18362.1082 (2020-09-08) | 企业 | x64的 | 7.02 GB | 9.5秒 |
| Windows 10 | 1903 ** | 18362.1082 (2020-09-08) | 专业的 | x64的 | 7.01 GB | 9.5秒 |
| Windows 10 | 1909 ** | 18362.1082 (2020-09-08) | 教育 | x64的 | 5.89 GB | 9.5秒 |
| Windows 10 | 1909 ** | 18363.1082 (2020-09-08) | 企业 | x64的 | 5.87 GB | 9.5秒 |
| Windows 10 | 1909 ** | 18362.1083 (2020-09-08) | 专业的 | x64的 | 5.91 GB | 9.5秒 |
| Windows 10 | 2004年** | 19041.508 (2020-09-08) | 教育 | x64的 | 4.83 GB | 10.5秒 |
| Windows 10 | 2004年** | 19041.508 (2020-09-08) | 企业 | x64的 | 4.83 GB | 10.5秒 |
| Windows 10 | 2004年** | 19041.508 (2020-09-08) | 专业的 | x64的 | 4.85 GB | 10.5秒 |
| Windows 10 | 2009年** | 19042.508 (2020-09-08) | 教育 | x64的 | 6.08 GB | 10.5秒 |
| Windows 10 | 2009年** | 19042.508(2020-09-08) | 企业 | x64的 | 6.09 GB | 10.5秒 |
| Windows 10 | 2009年** | 19042.508 (2020-09-08) | 专业的 | x64的 | 6.09 GB | 10.5秒 |
| Windows Server 2016 | 1607 | 14393.3930 (2020-09-08) | 数据中心 | x64的 | 7.69 GB | 3.5秒 |
| Windows Server 2016 | 1607 | 14393.3930(2020-09-08) | 标准 | x64的 | 7.72 GB | 3.5秒 |
| Windows Server 2019 | 1809 ** | 17763.1457(2020-09-08) | 数据中心 | x64的 | 5.97 GB | 3.5秒 |
| Windows Server 2019 | 1809 ** | 17763.1457(2020-09-08) | 标准 | x64的 | 5.96 GB | 3.5秒 |
* LTSB表示长期服务分支。LTSC表示长期服务渠道。此版本仅接收安全更新,而没有功能更新。操作系统升级大约每三年发布一次。此版本不包括Edge或任何Microsoft Store(通用Windows平台或UWP)应用程序,或语音激活的数字助理Cortana。该版本适用于执行一项重要任务的专用系统,例如控制医疗设备的PC,销售点系统和ATM。
**对于1809+版本,建议使用vSphere 6.5 / 6.7 U3或更高版本,因为早期版本的vSphere存在已知问题。通常,建议使用最新版本,撰写本文时为7.0 U1。
基础架构先决条件
在执行本指南中的过程之前,必须安装和配置以下基础结构组件:
- VMware vSphere和vCenter Server。我们在测试中使用了vSphere 7.0 U1和Horizon 2006。有关信息和安装说明,请参见VMware vSphere文档。
- VMware ESXi ™主机或在vCenter Server实例中配置的主机。
- 包括Active Directory,DNS和DHCP的身份验证基础结构。
- 如果要使用VMware App Volumes ™,则必须具有已安装或将要安装App Volumes Manager的服务器的主机名或IP地址。在主VM映像上安装App Volumes Agent时,将输入此信息。
如果您打算创建Horizon 7桌面池,则理想情况下,此时还将安装并配置Horizon 7 Connection Server。我们使用了Horizon 7版本7.11。有关安装说明,请参见《Horizon 7安装指南》。
初始虚拟机创建
创建一个虚拟机
每个桌面池或RDSH服务器场均使用黄金虚拟机(VM),该虚拟机用作已部署虚拟桌面的模型。您使用的VMware vSphere ® Web客户端打造黄金VM。
在Azure上使用Horizon Cloud时,会有一个单独的部分。
先决条件
在完成此过程之前,您需要满足以下条件:
- Windows ISO文件–您必须已将ISO文件上传到vSphere数据存储。ISO文件必须包含Windows操作系统的受支持版本。完成“新建虚拟机”向导时,您将指向此文件。有关我们测试过的操作系统的列表,请参阅“测试过的操作系统” 。 有关受支持的Windows 10操作系统的完整列表,请参见VMware知识库文章Horizon Agent在Horizon Agent上受支持的Windows 10版本,包括所有VDI克隆(Horizon 7上的完整克隆,即时克隆和链接克隆)(2149393)。
重要说明:使用具有Microsoft Windows批量许可证密钥的OS版本,该版本 使用密钥管理服务(KMS)。KMS将每个激活的克隆都视为具有新颁发的许可证的计算机。在生产环境中,必须激活Windows。在评估环境中,您可以创建VM并登录,而无需激活Windows。 - 用户帐户–登录vSphere Web Client时,您使用的帐户必须具有创建VM所需的特权。请参阅产品文档主题的“先决条件”部分,使用“新建虚拟机向导”创建虚拟机。
1.在vSphere Web Client中启动“新建虚拟机向导”
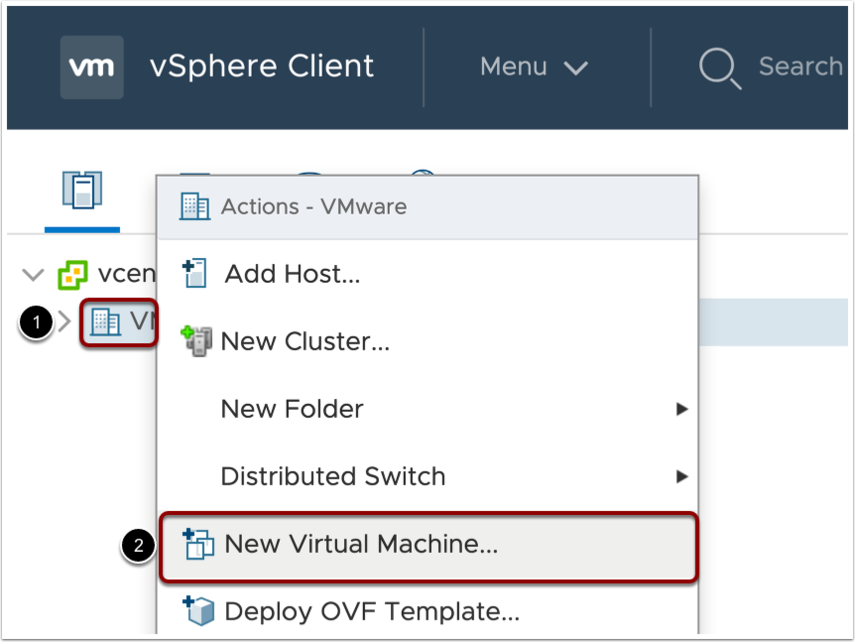
- 在vSphere Web Client中,右键单击数据中心,群集,主机或VM文件夹。
- 选择“新虚拟机”。
2.选择新的虚拟机创建类型
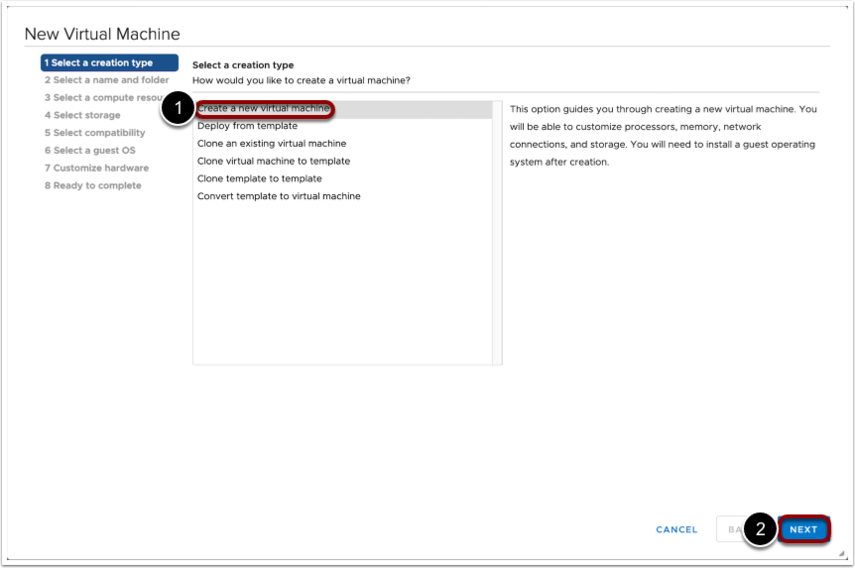
- 选择“创建新的虚拟机”。
- 单击下一步。
3.选择一个虚拟机名称和文件夹
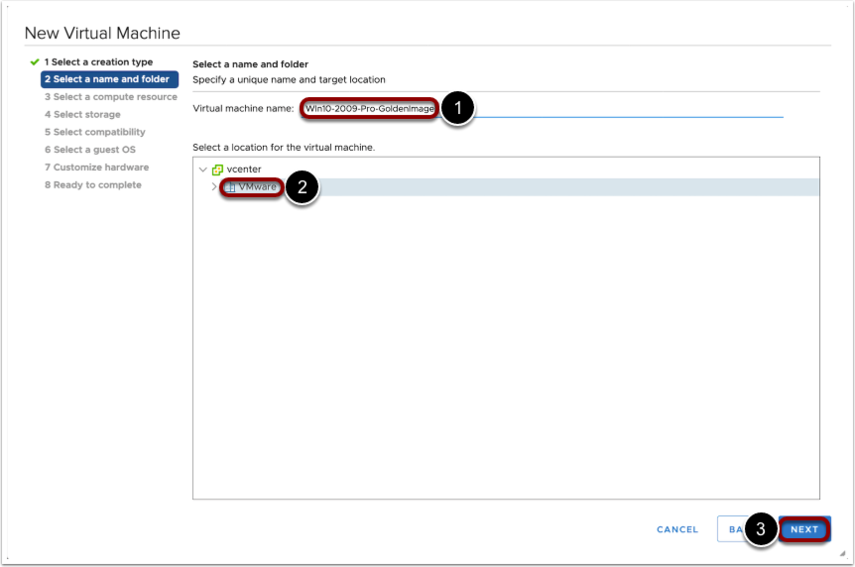
- 在“虚拟机名称”字段中提供一个名称。
- 选择一个位置。
- 单击下一步。
4.选择一个群集或主机

- 选择一个群集或主机作为计算资源。
- 单击下一步。
5.选择虚拟机的数据存储

- 选择要在其中存储VM的数据存储或数据存储集群。
- 单击下一步。
6.选择vSphere兼容级别

- 选择此虚拟机将部署到的最低ESXi版本。
提示:请参阅虚拟机兼容性设置中可用的硬件功能。 - 单击下一步。
7.选择Windows版本和体系结构

- 选择具有正确体系结构(32位或64位)的Guest OS版本 ,并在需要时启用VBS。(在ESXi 6.x上部署Server 2019时选择Microsoft Windows Server 2016)
- 单击下一步。
8.指定虚拟硬件设置

- 选择2个CPU。(应该对此进行测试,并在以后调整为实际的生产值。)
- 选择2.5 GB的内存。(应该对此进行测试,并在以后调整为实际的生产值。)
- 展开内存部分。
- 选择保留所有来宾内存(全部锁定)。
- 选择适当的硬盘大小。
- 确保控制器为LSI Logic SAS,默认情况下某些硬件版本可能使用vNVMe,而App Volumes当前不支持该版本。
- 从“ VM 网络”列表中,选择适当的网络。
- 扩展新网络。
- 选择VMXNET3。
- 选择数据存储ISO文件,然后浏览到Windows ISO文件。
- 选择 连接。
- 删除新的USB控制器。
- 展开视频卡部分。
- 选择将使用的最大显示数量。
- 使用下表确定在“视频内存总量”字段中输入哪个数字。
注意:下表描述了除了系统内存之外,视频开销所需的ESXi主机上的少量RAM。此VRAM大小要求取决于显示分辨率和为最终用户配置的监视器数量。
| 显示分辨率标准 | 宽度(以像素为单位) | 高度,以像素为单位 | 1个显示器的开销 | 2显示器开销 | 3显示器开销 | 4显示器开销 |
|---|---|---|---|---|---|---|
| 显卡 | 640 | 480 | 1.20兆字节 | 3.20兆字节 | 4.80兆字节 | 5.60兆字节 |
| WXGA | 1280 | 800 | 4.00兆字节 | 12.50兆字节 | 18.75兆字节 | 25.00兆字节 |
| 1080p | 1920年 | 1080 | 8.00兆字节 | 25.40兆字节 | 38.00兆字节 | 50.60兆字节 |
| WQXGA | 2560 | 1600 | 16.00兆字节 | 60.00兆字节 | 84.80兆字节 | 109.60兆字节 |
| 超高清(4K) | 3840 | 2160 | 32.00兆字节 | 78.00兆字节 | 124.00兆字节 | 不支持 |
重要:尚未完成“自定义硬件”向导页面。现在,您已经编辑了虚拟硬件设置,您可以配置VM选项。
9.指定虚拟机选项

- 单击虚拟机选项选项卡。
- 展开高级部分。
- 单击编辑配置。
注意:在下一步中,您将禁用热插拔功能。启用热插拔后,NIC和SCSI控制器将显示为可移动设备,而虚拟硬件的“安全删除硬件”选项将显示在Windows系统托盘(通知区域)中。为防止出现此选项,您将禁用此功能。使用VMware App Volumes时,应添加足够的控制器以达到将要使用的最大磁盘数量,或者不设置此选项。
9.1。在VM运行时禁用添加和删除虚拟硬件的功能

- 单击添加配置参数。
- 对于“名称”,请键入
devices.hotplug,对于“值”,请键入false。 - 单击确定。您将返回到向导的“自定义硬件”>“ VM选项”选项卡。
- 在向导页面上单击“下一步”。
10.完成向导

单击完成。
安装Windows
引导VM后,将自动开始Windows OS的安装。您将接受大多数默认设置,并指定您要执行的是新安装而不是更新。
1.打开虚拟机的远程控制台

- 在清单列表中选择新创建的Windows VM。
- 通过单击“启动Web控制台”或“ Lauch远程控制台”来启动VM的控制台。
注意:要启动远程控制台,您必须已经下载并安装了VMware Remote Console。如有必要,您可以单击“ i ”按钮以下载并安装它。
2.开启虚拟机

单击播放图标。
3.从虚拟CD引导VM
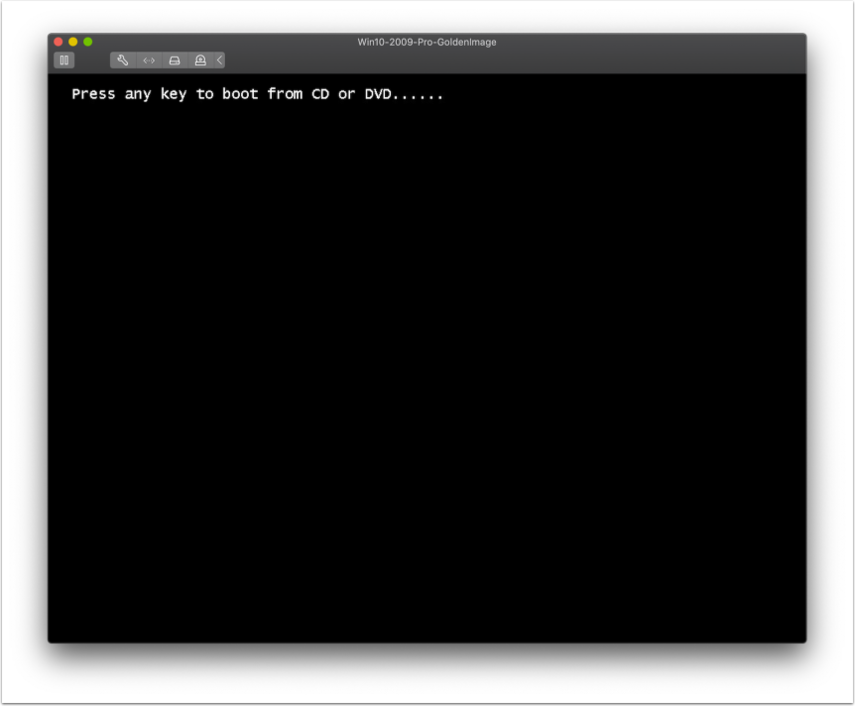
按键盘上的一个键。
4.选择您所在地区的设置

- 选择正确的区域选项。
- 单击下一步。
5.开始安装Windows

单击立即安装。
6.选择版本

仅针对包含多个版本的ISO才显示此屏幕。
- 选择Windows版本。
重要说明:对于Windows Server 2016/2019,请选择以下“桌面体验”版本之一:- Windows Server 2016 Standard(台式机体验)
- Windows Server 2016数据中心(桌面体验)
- Windows Server 2019 Standard(桌面体验)
- Windows Server 2019数据中心(桌面体验)
- 单击下一步。
7.接受许可协议

- 选中我接受许可条款复选框。
- 单击下一步。
8.选择自定义安装

选择自定义:仅安装Windows(高级)。
9.使用默认位置

单击下一步。
10.监视安装进度

等待Windows安装。
11.通过按CTRL + SHIFT + F3进入审核模式
安装Windows操作系统后,需要进入审核模式。
进入审核模式的屏幕取决于您使用的Windows操作系统。例如,某些操作系统将在重新启动操作后自动登录Windows,而其他操作系统将提示您输入用户凭据。如果出现提示,请使用管理员作为用户名,并将密码字段保留为空白。
当系统提示您让我们先从一个区域或得走快,或 个性化,或 自定义设置,或 安装的Windows,按Ctrl + Shift + F3切换到审核模式。
注意:初始安装后,不同的Windows操作系统会提供不同的提示。以下屏幕快照显示了安装Windows 10 1803后的提示。看到此提示时,应在Windows 10 1803中按CTRL + SHIFT + F3切换到审核模式。

以下屏幕快照显示了安装Windows Server 2016/2019后的提示。看到此提示时,您将在Windows Server 2016/2019中按CTRL + SHIFT + F3切换到审核模式。

安装VMware Tools
VMware Tools是一组服务和模块,可启用VMware产品中的多个功能,以更好地管理来宾操作系统并与之进行无缝的用户交互。
例如,VMware Tools可以运行脚本来自动执行OS操作,并且可以将来宾操作系统中的时间与vSphere主机上的时间同步。您必须在用于桌面池和应用程序池的VM中安装VMware Tools。
1.使用vSphere Web Client挂载VMware Tools虚拟DVD驱动器

单击“安装VMware Tools”,然后在出现提示时单击“挂载”。VMware Tools安装程序已安装到D:VM的虚拟驱动器。
或者,您可以选择VM,然后选择ACTIONS > Guest OS > Install VMware Tools。
2.打开命令提示符并安装VMware Tools

返回虚拟机的控制台,然后在客户机操作系统中,打开命令提示符并运行以下命令:
d:\setup64.exe /s /v" /qb REBOOT=R ADDLOCAL=ALL REMOVE=Hgfs,SVGA,VSS,AppDefense,NetworkIntrospection"此命令使用该REMOVE选项来删除以下模块:
Hgfs是VMware共享文件夹驱动程序的模块,不适用于Horizon。- (视情况而定)
SVGA是VMware SVGA驱动程序,但Horizon Agent将安装较新的版本。
重要提示:如果要在不安装Horizon Agent的情况下使用此VM,请不要卸下该SVGA模块。 VSS是用于虚拟卷影副本的驱动程序,不适用于Horizon。AppDefense是用于AppDefense完整性监视的驱动程序/服务,不适用于Horizon。- (视情况而定)
NetworkIntrospection是将网络事件发送到VMware NSX的驱动程序。
重要提示:如果使用NSX,请不要卸下NetworkIntrospection模块。
安装.Net Framework 3.5

打开命令提示符并运行以下命令:
DISM /Online /Enable-Feature /FeatureName:NetFx3 /All /LimitAccess /Source:D:\sources\sxs安装任何利用Windows Update的必需组件,例如C ++运行时,Office等。
更新视窗
安装最新的Windows操作系统更新。
1.在“ Windows设置”中选择“更新和安全设置”

按Windows键+ I,打开Windows设置,然后单击更新和安全性。
2.选择检查更新

注意:对于非LTSB Windows 10版本,请首先单击“高级选项” ,然后选择“延迟功能升级”,这样就不会下载和安装新功能。当新功能升级超过365天可用时,Microsoft提供wushowhidediag.cab,它使您可以隐藏升级。推迟功能升级不会影响安全更新。
单击检查更新, 然后等待更新安装。
3.重新启动虚拟机

单击立即重新启动。再次运行Windows Update,直到没有更多可用更新并且不需要重新启动为止。
Microsoft Azure上的Horizon Cloud
介绍
Horizon Cloud使用专用的云平台提供功能丰富的虚拟桌面和应用程序,该平台可跨多个部署选项进行扩展,包括VMware的完全托管基础架构和Microsoft Azure的公共云基础架构。该服务支持云规模的体系结构,可轻松将虚拟化的Windows桌面和应用程序随时随地交付到任何设备。而且,借助灵活的订阅模型,组织可以轻松地快速启动并运行。
创建一个虚拟机

使用欢迎电子邮件中的URL转到Horizon Cloud Console,并使用My VMware凭据登录。出现提示时,使用您的AD凭据登录。

- 点击库存。
- 单击导入的VM。

点击导入。

- 选择一个位置。
- 选择一个Pod。
- 选择一个操作系统。
- 启用域加入。
- 选择一个域。
- 当您无法直接访问VNET时,请启用“公共IP地址” 。
- 提供本地管理员用户名和密码。
- 向下滚动。

- 提供名称和描述(可选)。
- 点击高级选项。
- 仅选择所需的Horizon Agent功能。
- 点击导入。

导入完成后:
- 选择虚拟机。
- 单击更多。
- 单击重置代理配对。

使用列出的IP地址将RDP连接到计算机。
安装虚拟桌面代理和应用程序
安装Horizon Agent
如果计划创建VMware Horizon桌面或应用程序池,则必须在主VM上安装Horizon Agent,以便VMware Horizon服务器可以与您部署的桌面进行通信并对其进行管理。地平线代理还与VMware地平线通信®客户端™对最终用户的计算机提供的功能,如连接监控,虚拟打印,访问本地文件系统,并获得本地连接的USB设备。
安装Horizon Agent的先决条件
要执行此过程,您需要以下内容:
- 用户帐户–登录黄金映像的操作系统以运行安装程序时,您使用的帐户必须具有本地管理权限。
- 安装程序–
.exe可从“下载VMware Horizon”页面获得32位和64位Horizon View Agent安装程序()文件。您必须下载文件并将其复制到将要运行的系统或系统可访问的位置。 - 具有支持的Windows操作系统的VM –虚拟机必须正在运行Horizon Agent支持的Windows操作系统。有关我们测试过的系统的列表,请参见“测试过的操作系统”。有关受支持的Windows 10操作系统的完整列表,请参见VMware知识库文章Horizon Agent上Windows 10的受支持版本,包括Horizon 7上的所有VDI克隆(完整克隆,即时克隆和链接克隆)(2149393)。
重要提示:如果在未安装远程桌面服务(RDS)角色的Windows Server计算机上安装Horizon Agent,则向导将提示您以“桌面模式”安装VMware Horizon Agent。
选择此选项会将Windows Server计算机配置为单用户虚拟桌面,而不是RDS主机。如果要使计算机充当RDS主机,请取消Horizon Agent安装,在计算机上安装RDS角色,然后重新启动Horizon Agent安装。
1.启动Horizon Agent向导

以管理员身份登录到主虚拟机的操作系统,双击安装程序文件以启动向导,然后在“欢迎”页面上单击“下一步”。
2.接受许可协议

- 选择我接受许可协议中的条款。
- 单击 下一步。
3.选择模式

- 在Server 2016或2019上安装时,安装程序将要求选择RDS模式或桌面模式 (选择RDS后,它将安装RDS角色并要求重新启动,然后再次启动代理安装程序)。RDS模式是多用户,而桌面模式是单用户(VDI)。
- 单击下一步。
4.选择使用IPv4还是IPv6

- 选择IPv4或IPv6 。
- 单击下一步。
该环境必须是仅IPv6或仅IPv4。Horizon不支持IPv6和IPv4混合环境。
5.选择必需的功能

- 只选择功能将被使用。对于大多数环境,这些是Core,VMware Horizon Instant Clone代理,VMware Audio和VMware Integrated Printing。
6.单击安装

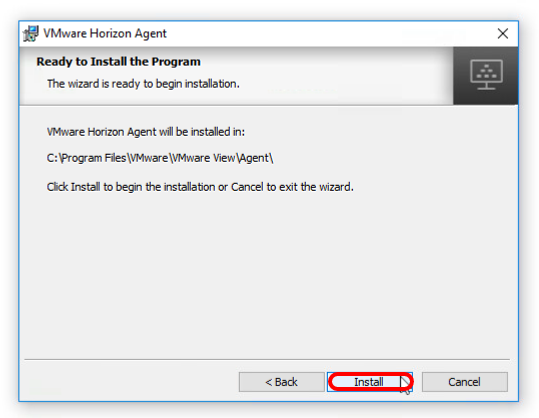
现在,所有正确的组件都已配置为要安装,请单击“安装”。
7.安装完成后,单击“完成”。
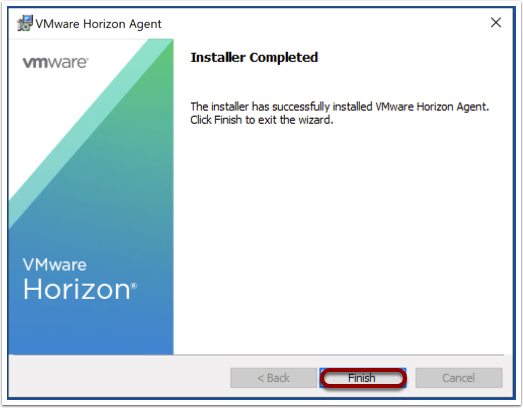
单击完成关闭安装程序。
8.重新启动虚拟机
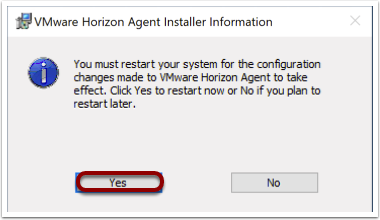
当提示您重新启动时,请单击“是”。
安装动态环境管理器代理
动态环境管理器(以前称为用户环境管理器)通过捕获操作系统和应用程序的用户设置来提供配置文件管理。与传统的应用程序配置文件管理解决方案不同,动态环境管理器仅捕获管理员指定的设置。由于减少了加载的数据,因此减少了登录和注销时间。用户数据通过文件夹重定向进行管理。
FlexEngine是Dynamic Environment Manager代理组件,适用于IT管理员通过Dynamic Environment Manager管理控制台创建的策略。要安装此组件,请运行与安装管理控制台相同的VMware Dynamic Environment Manager安装向导。
注意:安装Dynamic Environment Manager代理是可选步骤。仅当您计划使用此功能时,才安装此代理。
FlexEngine安装的先决条件
要执行此练习,您需要满足以下条件:
- 用户帐户–登录操作系统以运行安装程序时,您使用的帐户必须具有管理权限。
- 安装程序–如有必要,您可以从VMware下载页面下载安装程序。安装程序是特定于体系结构的(x86或x64)MSI文件。您必须下载文件并将其复制到将要运行的系统或系统可访问的位置。
- 互联网访问–安装过程包括证书吊销检查,以验证MSI文件的数字签名。此检查需要Internet访问。
注意:在已安装Horizon Agent的VM上安装Dynamic Environment Manager代理时,不需要指定Dynamic Environment Manager许可证文件。但是,您需要购买Dynamic Dynamic Manager。Horizon Enterprise Edition附带了Dynamic Environment Manager Enterprise,Horizon Standard附带了Dynamic Environment Manager Standard。
运行安装程序
要使用Dynamic Environment Manager向导安装代理,请双击安装程序文件。

单击下一步。

- 选择我接受许可协议中的条款。
- 单击下一步。

单击典型。
典型设置将安装VMware UEM FlexEngine代理组件以及可选组件:Application Migration和Self-Support。

单击下一步。

点击安装。
在基础映像中安装应用程序
尽管我们的主要应用程序交付机制是“应用程序卷”,但可能需要在主VM中安装选择的应用程序,以便所有克隆都将这些应用程序放入其基础磁盘中。
许多应用程序具有集成的自动更新功能。安装这些应用程序并将其更新到最新版本,然后关闭或禁用自动更新功能以防止克隆单独更新。
运行操作系统优化工具以优化,泛化和最终确定操作系统
OSOT简介
在VMware的OS优化工具(OSOT)一扔有助于优化Windows 10年7月8日和Windows Server 2008 R2 / 2012 /二千○一十九分之二千○十六系统使用VDI或RDSH。根据VMware的建议和最佳实践,OSOT包含可自定义的模板,以在多个系统上启用或禁用Windows系统服务和功能。由于大多数Windows系统服务默认情况下处于启用状态,因此可以使用OSOT轻松禁用不必要的服务和功能以提高性能。
此版本的OSOT还具有运行常用的Windows工具以进行映像创建和优化的功能,包括本机映像生成器(Ngen.exe),NTFS压缩(compact.exe)和部署映像服务管理(DISM.exe)。现在可以从OSOT的新的Finalize选项卡运行这些工具。
注意:本文档的此版本不包括使用Windows强制配置文件的说明。有关更多信息,请参阅本指南的“更改日志”部分,以及博客文章“宣布为VMware Horizon Virtual Desktop创建优化的Windows映像的更新”。
使用可自定义的模板分析和优化操作系统
在此过程中,您将下载OSOT,检查模板更新,分析建议的优化列表,然后选择并应用这些优化。
1.下载操作系统优化工具

转到“ VMware OS优化工具”页面下载zip文件,将文件提取到非配置文件位置(例如c:\OSOT),然后启动可执行文件(VMwareOSOptimizationTool.exe)。
2.检查模板的更新

- 要检查Windows版本模板的更新,请选择“公共模板”选项卡。
- 选择“仅更新”。
- 如果有更新,请单击更新。
3.分析建议的系统优化以进行应用

- 选择优化选项卡。
- 单击分析。
4.选择通用选项

在这里,您可以选择其他默认值,这些默认值将更改优化选择。作为持久性VM的示例,您可能想要更改Windows Update,搜索和安全性,或者可能想要保留某些Store Apps。
5.选择要应用的优化

- 从扩展列表中选择适当的优化。对于大多数VDI环境,请使用默认选择。
- 单击优化。
- 监视优化结果,直到该过程完成为止:
- 如果在Azure上使用Horizon Cloud,请重新启动VM,然后就可以使用该映像了。
- 否则,请继续执行下一步,然后对图像进行一般化。
使用OSOT通用选项卡运行Sysprep
使Windows映像通用化意味着删除特定于计算机的信息,以便可以在整个企业中部署该映像。使用OSOT的Generalize标签来运行带有提供的可编辑unattend.xml答案文件的系统准备工具(Sysprep)。
1.设置通用选项

- 点击Generalize。
- 选择正确的时区。
- 选择正确的语言环境。
- 选择自动重启。
- 点击Generalize。
使用OSOT的“完成”选项卡执行最终清理任务
OSOT现在可以执行以下以前需要手动执行的任务:
- 清除KMS设置
- 释放IP地址
- 删除不必要的文件
- 空磁盘空间为零
在本文档的此版本中,我们能够删除有关手动执行这些任务的说明。
使用OSOT,您现在还可以使用“完成”选项卡运行以下工具:
- 本机映像生成器(
Ngen.exe)-提高托管应用程序的性能。 - NTFS压缩(
compact.exe)-通过运行压缩文件中的操作系统和其他系统文件,在Windows映像上节省空间。这种策略减少了使用缓存进行存储所需的IOPS数量,并且对CPU的影响可以忽略不计。 - 部署映像服务管理(
DISM.exe)-从并行组件存储中清除未使用的文件。 - 本地组策略对象实用程序(
LGPO.exe)-本地组策略的管理。 - 安全删除(
sdelete64.exe)-可以用零覆盖空白空间。
在本文档的此版本中,我们能够删除有关手动运行这些工具的说明。
下载第三方工具
- 可以在Microsoft安全合规性工具包https://www.microsoft.com/zh-cn/download/details.aspx?id=55319下以zip格式下载本地组策略对象实用程序。
- 安全删除https://download.sysinternals.com/files/SDelete.zip
取消阻止并复制到OSOT文件夹

在下载并解压缩了zip文件后,通过右键单击可执行文件来取消阻止sdelete64.exe和lgpo.exe,选择取消阻止,然后单击确定。然后将可执行文件移至与OSOT相同的文件夹中,然后启动OSOT。
执行最终清理任务

- 在OSOT中,单击“完成”选项卡。
- 点击 执行。
- 完成所有步骤后,单击“确定”。
安装App Volumes代理
App Volumes交付不在主VM映像中的应用程序。名为AppStacks的应用程序容器会分配给用户,组,OU或计算机,并在用户每次登录到桌面时进行安装。使用此策略,用户更改可以在会话之间持续存在。
App Volumes还可以提供用户可写的卷,允许用户安装自己的应用程序,并使这些应用程序在连接到不同的虚拟桌面时跟随用户。
您将App Volumes Agent安装在主VM上,以便App Volumes Manager可以与您部署的桌面进行通信,并在用户登录时附加正确的应用程序。
注意:安装App Volumes Agent是可选步骤。仅当您计划使用此功能时,才安装此代理。
安装App Volumes代理的先决条件
要执行此练习,您需要满足以下条件:
- 用户帐户–登录黄金映像的操作系统以运行安装程序时,您使用的帐户必须具有本地管理权限。
- 安装程序– App Volumes包含在Horizon Enterprise Edition中,可从“下载VMware Horizon”页面获得。App Volumes安装程序作为ISO文件分发。您可以将ISO挂载到要创建App Volumes组件的计算机上,也可以将ISO内容提取到共享文件夹中。使用此选项,您可以安装每个组件而无需每次都安装ISO。
- 带有受支持的Windows操作系统的VM –机器必须正在运行受支持的Windows版本。有关我们测试过的系统的列表,请参见“测试过的操作系统”。有关受支持的Windows 10操作系统的完整列表,请参见VMware知识库文章Horizon Agent上Windows 10的受支持版本,包括Horizon 7上的所有VDI克隆(完整克隆,即时克隆和链接克隆)(2149393)。
- App Volumes Manager服务器信息–代理安装期间,系统将提示您输入此代理将与之通信的App Volumes Manager的主机名或IP地址和端口号。
运行安装程序
要使用App Volumes Agent安装向导来安装代理,请双击ISO,然后在安装文件夹中启动setup.msi文件。

单击下一步。

- 接受许可协议。
- 单击下一步。

点击安装。

单击下一步。

- 提供“ App Volumes Manager地址”, 并确保未选择“使用App Volumes Manager禁用证书验证”。
- 单击下一步。

点击安装。

点击完成。

单击否。
关掉
运行以下命令:
shutdown /s /t 0 /c "Image Ready"shutdown /s /t 0 /c "Image Ready" 关闭本地计算机,从发出命令到关闭之间的时间为0秒,并留下注释“ Image Ready”。
优化虚拟机硬件
删除您不打算使用的虚拟硬件设备
因为我们不再需要虚拟CD / DVD驱动器,所以我们可以将其删除。同样,我们可以卸下SATA控制器。
1.打开“编辑设置”对话框

在vSphere Web Client中,右键单击VM,然后选择编辑设置。
2.卸下CD / DVD驱动器

- 要从VM中删除虚拟CD / DVD驱动器,请在将指针悬停在CD / DVD驱动器1行上时,单击出现的X。
- 单击“确定”, 然后再次编辑VM。
3.卸下SATA控制器

- 要从VM中删除虚拟SATA控制器,请单击将鼠标悬停在SATA Controller 0行上方时出现的X。
- 单击确定。
导出虚拟机以调整磁盘大小
如果在创建主虚拟机时使用了与“指定虚拟硬件设置”中所示的相同设置,则该虚拟机具有40 GB的磁盘空间。VM的存储使用量等于指定的磁盘大小加上RAM数量。

使用本节中描述的导出/导入过程,我们可以选择thin-disk选项,并根据将虚拟硬盘清零过程中写入的零数来缩小VM的大小。
1.导出为OVF(开放虚拟化格式)

- 使用vSphere Web Client,右键单击清单列表中的VM,然后选择Template。
- 选择导出OVF模板。

- (可选)提供Annotation,例如Windows内部版本号。
- 在“导出OVF模板”对话框中,选择“启用高级选项”,然后选择“包括其他配置”。
- 单击确定。
2.删除虚拟机

右键单击清单列表中的VM,然后选择从磁盘删除。
3.部署OVF模板

右键单击VM文件夹,主机或群集,然后选择Deploy OVF Template。
4.选择您刚刚导出的OVF模板

- 选择本地文件。
- 单击“上传文件”(使用旧版本的vSphere浏览),然后选择导出到OVF时刚刚下载的所有文件。
- 单击下一步。
5.完成位置和计算资源页面

单击“下一步”,选择所需的目标,直到进入“选择存储”页面。
6.指定使用精简配置的存储选项

- 使用不带存储策略的存储时,请选择“精简配置”;否则,请选择“自动精简配置”。否则,请选择具有Thin Provisioning的VM存储策略。
- 点击NEXT此页面上和选择网络页面上,点击FINISH在准备完成页面。
7.验证存储节省

例如,在此屏幕快照中,“存储使用情况”的值为7.57 GB。在VM进行导出/导入过程之前,本节开头的屏幕快照中的VM Summary选项卡显示了33.22 GB。
部署准备
制作虚拟机快照
若要创建克隆的VM的桌面池,或创建克隆的RDSH服务器VM的服务器场,您需要创建可从其派生克隆的冻结状态或基础映像。
- 对于即时克隆池和服务器场以及链接克隆池,您可以通过获取主VM的VM快照来达到此状态。
- 对于全克隆池,您可以通过将主VM克隆到VM模板来实现此状态。
此过程描述了拍摄虚拟机快照。有关将VM克隆到VM模板的信息,请参阅将虚拟机克隆到模板。
拍摄快照的前提条件
尽管可以对已打开电源的VM进行快照,但是出于为Horizon桌面池或服务器场创建基础映像的目的,必须关闭VM并关闭电源。
1.打开“拍摄快照”对话框

- 使用vSphere Web Client,右键单击清单列表中的VM,然后选择Snapshots。
- 选择“拍摄快照”。
2.拍摄快照

- 提供描述性名称;例如,名称可能包括快照的日期。
- 单击确定。
在Active Directory中创建OU和用户组
通过在Active Directory中创建和应用组策略来执行虚拟桌面,RDSH服务器场,功能启用和最终用户体验的大部分初始配置和持续管理。如本指南后面所述,某些标准Microsoft组策略对象设置是配置虚拟桌面和应用程序所必需的。
如果使用Horizon,则还可以使用VMware提供的GPO管理模板来对功能的访问进行细粒度控制。请参阅使用Horizon 7组策略管理模板文件。
虚拟机的OU
您应该为虚拟桌面创建一个组织单位(OU),为RDSH服务器虚拟机创建一个OU。OU是Active Directory中的细分,包含用户,组,计算机或其他OU。
为防止将组策略设置应用于与台式机或服务器场位于同一域中的其他Windows服务器或工作站,可以为组策略创建GPO,并将其链接到包含您的VM的OU。
您还可以将OU的控制委派给下级组,例如服务器操作员或单个用户。
用户群
您还应该在Active Directory中为不同类型的用户创建组。例如,您可以为最终用户创建一个名为“最终用户”的组,为将管理虚拟桌面和应用程序的用户创建另一个名为“ Horizon Administrators”的组。
在本指南的后面,您将向AD中的本地“远程桌面用户”组添加一个包含最终用户的用户组。然后,该组的成员将能够连接到加入该域的任何VM。
设置其他通用组策略
对于虚拟桌面VM和RDSH服务器VM,在Active Directory中为OU创建GPO,然后使用组策略管理编辑器应用以下GPO设置。
| 环境 | 价值 |
| 计算机配置>策略>管理 模板>系统 | |
| 显示高度详细的状态消息 | 已启用 |
| 计算机配置>策略>管理 模板>系统>组策略 | |
| 配置用户组策略环回处理模式 | 启用 设置模式来替换 |
| 配置登录脚本延迟 | 残障人士 |
| 计算机配置>策略>管理模板>系统>登录 | |
| 显示第一个登录动画 | 残障人士 |
| 在计算机启动和登录时始终等待网络 | 已启用 |
禁用本地管理员用户帐户
接下来,编辑GPO以禁用本地管理员帐户。
1.导航到本地用户和组

在组策略管理编辑器中,编辑GPO并导航到“计算机配置” > “首选项” >“控制面板设置” >“本地用户和组”。
2.为本地用户帐户创建新策略

- 点击新建。
- 单击本地用户。
3.为管理员帐户指定新属性

- 选择管理员(内置)。
- 取消选择用户必须在下次登录时更改密码。
- 选择“帐户已禁用”。
- 单击 确定。
如果使用Horizon,则还可以使用VMware提供的GPO管理模板来对功能的访问进行细粒度控制。请参阅使用Horizon 7组策略管理模板文件。
设置RDSH服务器VM的策略
如果计划使用该映像创建RDSH服务器VM,请在Active Directory中为RDSH服务器OU创建GPO,然后使用组策略管理编辑器来应用以下GPO设置。
| 环境 | 价值 |
|---|---|
| 计算机配置>策略>管理模板> Windows组件>远程桌面服务>远程桌面会话主机>许可 | |
| 使用指定的远程桌面许可证服务器 | 已启用 (使用逗号分隔的许可证服务器列表) |
| 设置远程桌面许可证模式 | 已启用 (为您的CAL选择正确的“每设备”或“每用户”模式) |
| 计算机配置>策略>管理模板>系统>用户配置文件 | |
| 删除漫游配置文件的缓存副本 | 已启用 |
如果使用Horizon,请确保查看VMware提供的用于RDSH服务器管理的管理模板。请参阅使用远程桌面服务组策略。
将用户添加到本地远程桌面用户组
若要连接到远程桌面或RDSH服务器,用户必须属于虚拟桌面或RDSH服务器的本地“远程桌面用户”组。您可以使用Active Directory中的“受限制的组”策略将用户或组添加到“远程桌面用户”组。
始终将“远程桌面用户”组的成员添加到加入您的域的每个虚拟桌面或RDSH服务器的本地“远程桌面用户”组中。添加新用户时,只需将其添加到“远程桌面用户”组。
将用户添加到受限组策略的先决条件
在执行本文中的步骤之前,您必须在Active Directory中创建一个或多个用户组,其中包含将连接到虚拟桌面和RDSH服务器的最终用户。
1.开放组策略管理

在域控制器(AD机器)上,单击“开始”按钮,然后导航到“ Windows管理工具” >“组策略管理”。
2.编辑默认域策略

- 扩展您的域。
- 右键单击“默认域策略”。
- 选择编辑。
3.打开“添加组”对话框

- 在组策略管理编辑器中,展开“计算机配置”。
- 展开Windows设置。
- 展开安全设置。
- 右键单击“受限组”。
- 选择添加组。
4.添加远程桌面用户组

- 在“添加组”对话框中,输入
Remote Desktop Users。 - 单击确定。
5.将用户组添加到远程桌面用户组

- 右键单击刚添加到“受限制的组”中的“远程桌面用户”组。
- 选择属性。
- 单击添加。
- 添加一组最终用户。
- 在“添加成员”对话框中,单击“确定”。
- 在“远程桌面用户属性”对话框中,单击“确定”。
在常用应用程序中关闭硬件图形加速
如果虚拟机未在ESXi主机中使用物理GPU,则可以通过不模拟应用程序中的硬件图形来减少CPU使用率。我们建议使用Dynamic Environment Manager配置文件来控制这些应用程序设置。
有关让VM使用物理GPU的更多信息,请参阅《使用VMware Horizon部署硬件加速的图形》。
1. Internet Explorer

- 要关闭Internet Explorer的硬件图形加速,请单击“工具”图标,然后选择“ Internet选项”,打开“ Internet选项”对话框。
- 单击高级选项卡。
- 从“加速图形”列表中,选择“使用软件渲染而不是GPU渲染”。
- 单击确定。
2. Microsoft Office

- 要关闭Microsoft Office的硬件图形加速,请在应用程序(在本示例中为Microsoft Word)中选择“文件”>“选项”,以打开“选项”对话框。
- 选择高级。
- 向下滚动到“显示”部分。
- 选择“禁用硬件图形加速”。
3. Adobe Reader

- 要关闭硬件图形加速并禁用Adobe Reader的其他CPU密集型显示选项,请通过选择编辑>首选项来打开“首选项”对话框。
- 选择页面显示。
- 在“渲染”部分中,取消选择以下选项:
- 流畅的成像
- 线条流畅
- 使用页面缓存
- 增强细纹
- 在页面内容和信息部分中,取消选择使用平滑缩放。
有关更多信息,请参阅Windows注册表中有关常规应用程序设置的Adobe文档。
4.谷歌浏览器

- 要关闭Chrome的硬件图形加速,请导航至
chrome://settings。 - 向下滚动到“系统”部分,然后关闭“使用硬件加速”(如果可用)。
第2天更新
更新VMware Tools
发行新版本的VMware Tools时,请使用此过程以黄金形式更新VMware Tools。上一步中提到的高级选项与您首次安装VMware Tools时使用的选项相同。
1.打开“编辑虚拟机设置”对话框

确保关闭虚拟机电源,然后使用vSphere Web Client执行以下操作:
- 右键单击虚拟机。
- 选择编辑设置。
2.将虚拟CD / DVD驱动器添加回VM

- 单击添加新设备。
- 选择CD / DVD驱动器。
- 单击确定。
3.开启虚拟机

- 右键单击虚拟机。
- 选择电源。
- 选择开机。
4.单击“摘要”选项卡上的“升级VMware Tools”。

在虚拟机的“摘要”选项卡上,单击“升级VMware Tools”。
5.使用带有高级选项的自动升级

- 选择自动升级。
- 在下面的块中键入该行作为Advanced Options。
- 单击升级。
/s /v" /qb REBOOT=R ADDLOCAL=ALL REMOVE=Hgfs,SVGA,VSS,AppDefense,NetworkIntrospection"此命令使用该REMOVE选项来删除以下模块:
Hgfs是VMware共享文件夹驱动程序的模块,不适用于Horizon。- (视情况而定)
SVGA是VMware SVGA驱动程序,但Horizon Agent将安装较新的版本。
重要提示:如果要在不安装Horizon Agent的情况下使用此VM,请不要卸下该SVGA模块。 VSS是用于虚拟卷影副本的驱动程序,不适用于Horizon。AppDefense是用于AppDefense完整性监视的驱动程序/服务,不适用于Horizon。- (视情况而定)
NetworkIntrospection是将网络事件发送到VMware NSX的驱动程序。
重要提示:如果使用NSX,请不要卸下NetworkIntrospection模块。
更新视窗
如果您已按照本指南中的说明进行操作,并按指示使用了OSOT,则某些Windows Update功能已被禁用。必须先重新启用Windows Update,然后才能更新Windows。更新Windows后,最佳实践是再次运行OSOT。
1.重新启用Windows Update

- 再次运行OSOT,然后单击“更新”选项卡。
- 单击“启用Windows更新”。
- 单击“运行Windows更新”。
2.更新Windows
要更新Windows,请遵循“初始VM创建”一章中的“更新Windows”过程中使用的相同说明 。
3.再次运行OSOT以优化和完成
请按照“运行操作系统优化工具来优化,通用化和最终确定操作系统” 一章中有关以下任务的说明进行操作:
结论
综上所述
通过本指南中的映像优化过程,您可以显着减少虚拟桌面和RDSH服务器VM及其vSphere主机使用的磁盘空间,CPU和内存量。结果是相应地节省了初始部署时间,用户登录时间和IOPS。
图像优化技术包括:
- 禁用不需要的Windows服务和功能
- 删除不必要的文件和文件夹,例如事件日志和临时文件
- 压缩OS档案
- 清零可用磁盘空间并缩小磁盘
使用VMware OS优化工具可以大大简化其中的许多任务。
本指南还提供了分步说明,用于配置Windows映像以在虚拟环境中最佳性能,在虚拟环境中,许多VM之间共享CPU内核,并且用户每次登录时都可能访问新VM,尽管它们可能不会意识到这一点。
使用本指南中的步骤对25个谨慎的Windows OS版本进行了测试,包括21个Windows 10版本。
本指南中的过程可帮助您创建优化的Windows映像,该映像可在VMware Horizon实施或其他类型的部署中使用。最终用户无论从公司的笔记本电脑,家用PC,瘦客户端设备,Mac,平板电脑还是智能手机访问其个性化虚拟桌面或远程应用程序,都将获得很棒的体验。
其他资源
有关本指南中提到的VMware产品的更多信息,您可以浏览以下资源:
- 评估VMware产品
- Horizon支持中心
- Horizon 7文档
- Horizon 8文档
- 动态环境管理器文档
- 应用卷文档
- VMware产品指南
- VMware产品互操作性矩阵
- VMware专业服务
- VMware vSphere文档
- VMware Workspace ONE和VMware Horizon打包和许可指南
变更日志
本指南进行了以下更新。
| 日期 | 变更说明 |
|---|---|
| 2020-09-10 | 在Azure上添加了Horizon Cloud在经过测试的操作系统列表中增加了2004/2009教育/企业/专业。重新测试了所有具有2020-09-08更新的操作系统。已针对vSphere 7更新。针对OSOT 1170及更高版本进行了更新。已针对Horizon / AppVolumes / DEM 2006更新 |
| 2020-01-30 | 从经过测试的操作系统列表中删除Windows 7 / 8.1,Server 2012R2,Windows 10 1709/1803 Pro。添加了Windows Server 2019和.Net Framework 3.5。重新测试了所有具有2020-01-14更新的操作系统。为VMware Tools和Windows Update的第2天更新添加了新的章节。添加了与OS优化工具(2020年1月版)的“一般化”和“完成”选项卡相对应的新部分,并删除了指示如何手动执行这些任务的过程。 |
| 2019-10-10 | 删除了对Windows强制配置文件的提及,因为与Windows 10版本1809及更高版本一起使用时,此功能无法可靠运行。此外,我们发现,如果您使用默认用户配置文件而不是强制性用户配置文件,则登录时间几乎相等。删除了“配置本地组策略”部分,因为此任务现在由OS优化工具完成(自2019年9月版本开始)。将用户环境管理器重命名为动态环境管理器。更新了指向产品文档主题的链接。 |
作者和贡献者
Hilko Lantinga是VMware技术营销部门的最终用户计算架构师,主要致力于3D,Horizon Windows桌面以及RDSH,Linux和应用程序。在此之前,他曾担任VMware Professional Services的高级顾问,领导EMEA地区的大规模EUC部署,并且在最终用户计算方面拥有超过18年的经验。
Caroline Arakelian是VMware最终用户计算技术市场营销的高级技术市场营销经理。
以下人员对本文进行了评论:
- VMware最终用户计算技术营销部门高级用户,最终用户计算(EUC)架构师Graeme Gordon
- VMware最终用户计算技术营销高级经理Jim Yanik
要对本文发表评论,请通过euc_tech_content_feedback@vmware.com与VMware最终用户计算技术营销联系。